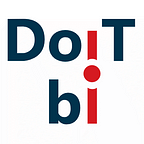What is a burn up chart and how to build Burnup Chart in Power BI?
In this article, I’ll share everything you need to know about Burnup Charts so you can easily create and effectively use them.
A Burnup Chart helps to visualize the percentage of work (sprints) completed versus total work. You can instantly identify problems related to volume changes or deviations from the planned schedule.
What is a burn up chart?
In the Burnup Chart, you can see two lines:
- the work you’ve completed
and
- and the total sprint (project) work
It’s an easy way to keep track of how much work has been done versus their total workload. This makes it easy to assess how things are going and to see if everything is on schedule.
Below you can see an example of a Burnout Chart:
Let’s take a look at this example:
- Story Points (quantity of work) are shown vertically (Y-axis)
- The horizontal axis (X-axis) shows the total time of sprints (projects)
Also, in addition to the two axes, there are two lines on the Burnup Chart:
- Completed Work (green line) — shows how many Story Points your team has completed so far
- Work Scope (red line) — shows the total number of Story Points (work) that you must complete in a sprint (project)
Let’s consider these lines in more detail:
A. Completed Work
This line shows the number of Story Points (work) your team has done so far. Used to determine the completion of a sprint (project). A sprint (project) is considered complete when your Completed Work line matches your Work Scope line.
With the Completed Work line, you can determine when your team was most productive.
The Completed Work line is also a good way to motivate your team, show them how much they have achieved so far. This is an easy way to show them how much effort they need to put in to complete the sprints!
B. Work Scope
This line shows the total number of Story Points (work) for the sprint (project)
This line can increase or decrease, depending on whether the task was added or removed.
If you added a new task to the sprint, then the line will go up, and if deleted, then down.
In some cases, the Work Scope line may even drop if the list of outstanding tasks in the sprint is reduced.
How to build Burnup Chart in Power BI?
How to build a Burnup Chart in Power BI based on Jira data?
I can tell you two ways that you can use. I’ll start with a more complex one and laborious.
- Jira REST API can be used:
If you decide to stick with this method, then sooner or later you will realize that it is not so easy to use the Jira REST API to get the correct information to build the Burnup Chart. You will have to solve many problems, starting with authorization in Jira, ending with rate limitation
- You can use the Microsoft Power BI Connector for Jira
In our plugin Microsoft Power BI Connector for Jira, we were able to implement functionality with which it is easy to get data from Jira to build a Burnup Chart in Power BI.
Let’s consider the second method in detail.
Follow this link for more information about our plugin and how to use it — https://top-power-tableau.atlassian.net/wiki/spaces/TPBCFJC/overview
You can use a ready-made report that we have built for you. To do this, you need to go to the Sample Power BI Reports tab. Find Burnup Report there and download it. After downloading the .PBIX file, we will automatically create a connector with the required data set for building Burnup Chart
Also you can build Burnup Chart yourself. Below we will show you how to build a graph with a minimal set of data. To do this, you need:
- Create Data Source, select Burnup Chart in Jira Software tab.
- Export the created connector to Power BI.
- To build Burnup Chart, a visualization called Line Chart is suitable. In Axis, let’s set a field named Date. In Values, set two fields Work_Scope and Completed_Work. We will get the following schedule. But it is now incorrect, it displays general information for all boards and sprints.
4. Let’s add a filter so that we can get data on a specific board and sprint. We can now filter our data. Here’s what we ended up with.
5. If you want to see lines in steps you need to go to style management:
Find Shapes there and set the Stepped value to On
As a result, we got the following chart.