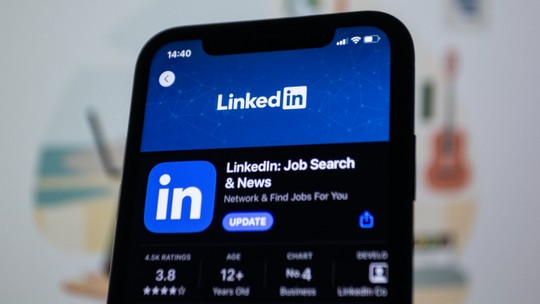Aprenda a fazer o efeito de texto bordado no Photoshop com este tutorial. Trata-se de uma dica importante para quem precisa fazer uma prévia de um bordado em uma camisa, bandeira, uniforme, mochila ou case.
/i.s3.glbimg.com/v1/AUTH_08fbf48bc0524877943fe86e43087e7a/internal_photos/bs/2021/z/B/yyx6C2TOGH2WxSyJ8Rsw/2012-10-15-titulo-materia.jpg)
Passo 1. Abra o Photoshop e crie uma nova imagem “Arquivo” > “Novo” (“File” > “New”). Você também pode utilizar o atalho de teclado Ctrl+N;
/i.s3.glbimg.com/v1/AUTH_08fbf48bc0524877943fe86e43087e7a/internal_photos/bs/2021/x/H/mO2jRMTByPgKP6luKr2A/2012-10-15-bordado-tela-01.jpg)
Passo 2. Crie seu texto com a ferramenta Texto Horizontal ("Horizontal Type Tool"). Escolha a fonte e as cores que você desejar;
/i.s3.glbimg.com/v1/AUTH_08fbf48bc0524877943fe86e43087e7a/internal_photos/bs/2021/l/e/ofdngSSZmUrtvEDJYRiw/2012-10-15-bordado-tela-021.jpg)
Passo 3. Duplique a camada o texto. Clique com o botão direito do mouse na camada e selecione a opção “Duplicar camada” (“Duplicate layer”) ou clique no menu “Camada” > “Duplicar Camada” (“Layer” > “Duplicate Layer”);
/i.s3.glbimg.com/v1/AUTH_08fbf48bc0524877943fe86e43087e7a/internal_photos/bs/2021/n/6/1QibaqQvOSTmcSNEUqXA/2012-10-15-bordado-tela-03.jpg)
Passo 4. Agora é preciso transformar seu texto em imagem. Clique com o botão direito na camada que você duplicou e selecione a opção “Rasterizar texto” (“Rasterize Type”). Ou então clique no menu “Camada” > “Rasterizar” > “Camada” (“Layer” > “Rasterize” > “Layer”);
/i.s3.glbimg.com/v1/AUTH_08fbf48bc0524877943fe86e43087e7a/internal_photos/bs/2021/q/K/AyL4BARBmEnu67Ns7g4g/2012-10-15-bordado-tela-04.jpg)
Passo 5. Para facilitar a edição, oculte a camada original e a camada de fundo (fundo branco). Basta clicar no símbolo do “olho” das camadas;
/i.s3.glbimg.com/v1/AUTH_08fbf48bc0524877943fe86e43087e7a/internal_photos/bs/2021/Z/b/WZfDnOQYaAwgP7fTFJ6Q/2012-10-15-bordado-tela-05.jpg)
Passo 6. Vamos adicionar a textura de tecido. Selecione a camada superior, e clique no menu “Filtro” > “Galeria de Filtros” > “Textura” > “Texturizador” (“Filter” > “Filter Gallery” > “Texture” > “Texturizer”). Selecione os valores: “Escala 50%” e “Relevo 40” (“Scaling 50%” e “Relief 40″);
/i.s3.glbimg.com/v1/AUTH_08fbf48bc0524877943fe86e43087e7a/internal_photos/bs/2021/M/f/DUv9QnTEejdHIfznLrWQ/2012-10-15-bordado-tela-06.jpg)
Passo 7. Duplique a camada em que você aplicou o efeito duas vezes. Clique com o botão direito na camada que você aplicou o filtro e selecione a opção “Duplicar camada” (“Duplicate layer”). Repita este processo;
/i.s3.glbimg.com/v1/AUTH_08fbf48bc0524877943fe86e43087e7a/internal_photos/bs/2021/h/F/9M2demSUOR0yoPZCDPyQ/2012-10-15-bordado-tela-07.jpg)
Passo 8. Ajuste a posição das camadas. Selecione a ferramenta Mover (“Move Tool”), clique em uma das camadas e pressione a seta “esquerda” do seu teclado uma vez. Clique na outra camada que você duplicou, e mova esta camada para a direita, pressionando a seta “direita” do seu teclado uma vez. Desta maneira, teremos uma camada no meio, outra à esquerda e outra à direita. Isto fará com que o contorno do bordado tenha pequenas variações, que irão enriquecer seu bordado;
/i.s3.glbimg.com/v1/AUTH_08fbf48bc0524877943fe86e43087e7a/internal_photos/bs/2021/i/e/6adLhgQKGFfkMCpEWDkQ/2012-10-15-bordado-tela-08.jpg)
Passo 9. Mescle estas três camadas novas. Para selecioná-las, segure o “Control” (Ctrl) do teclado, e clique em cada delas com o botão esquerdo do mouse. Depois clique no menu “Camada” > “Mesclar Camadas” (“Layer” > “Merge Layers”);
/i.s3.glbimg.com/v1/AUTH_08fbf48bc0524877943fe86e43087e7a/internal_photos/bs/2021/O/Z/ffPJiRTdG42tvBGJGbPg/2012-10-15-bordado-tela-09.jpg)
Passo 10. Agora é necessário apagar as partes mais claras do efeito. Clique em “Selecionar” > “Intervalo de Cores” (“Select” > “Color Range”). Na janela de opções, clique em “Selecionar” > “Amostras de Cores” > “Realces” > “Ok” (“Select”> “Samples Colors” > “Highlights” > “Ok”);
/i.s3.glbimg.com/v1/AUTH_08fbf48bc0524877943fe86e43087e7a/internal_photos/bs/2021/y/3/AdELXcSeGDAl5489egmA/2012-10-15-bordado-tela-10.jpg)
Passo 11. Delete os realces selecionados pressionando “Delete” (Del) no seu teclado. Depois pressione “Control+D” para desmarcar a seleção. Confira os resultados:
/i.s3.glbimg.com/v1/AUTH_08fbf48bc0524877943fe86e43087e7a/internal_photos/bs/2021/h/B/mpU0WJQs29SDZHX3LFjA/2012-10-15-bordado-tela-11.jpg)
Passo 12. Aplique o efeito de Desfoque de Movimento. Clique em “Filtros” > “Desfoque” > “Desfoque de Movimento” (“Filters” > “Blur” > “Motion Blur”). Utilize as configurações “Ângulo 0o” e “Distância 2 pixels” (“Angle 0o” e “Distance 2 pixels”);
/i.s3.glbimg.com/v1/AUTH_08fbf48bc0524877943fe86e43087e7a/internal_photos/bs/2021/s/1/fcRhJkQ6WCDxwL7sqUAA/2012-10-15-bordado-tela-12.jpg)
Passo 13. Habilite a visualização da camada inferior (clicando no “olho”). Depois, selecione as duas camadas e mescle, clicando no menu “Camada” > “Mesclar Camadas” (“Layer” > “Merge Layers”).
/i.s3.glbimg.com/v1/AUTH_08fbf48bc0524877943fe86e43087e7a/internal_photos/bs/2021/f/L/XbPBOITpA2hPRysc8WoQ/2012-10-15-bordado-tela-141.jpg)
Passo 14. Duplique a camada, clicando em “Camada” > “Duplicar camada” (“Layer” > “Duplicate Layer”);
/i.s3.glbimg.com/v1/AUTH_08fbf48bc0524877943fe86e43087e7a/internal_photos/bs/2021/d/h/SNs43DRrmBc6ZUKd3CeA/2012-10-15-bordado-tela-15.jpg)
Passo 15. Adicione o efeito ruído. Clique em “Filtros”> “Ruído” > “Adicionar Ruído” (“Filter” > “Noise” > “Add Noise”).
Escolha os valores “Intensidade 50%”, “Distribuição Gaussiana” e marque a opção “Monocromática” (“Amount 50%”, “Distribution Gaussian” e marque a opção “Monochromatic”);
/i.s3.glbimg.com/v1/AUTH_08fbf48bc0524877943fe86e43087e7a/internal_photos/bs/2021/o/T/8lUjzKQIWzgj9r1iiJKg/2012-10-15-bordado-tela-16.jpg)
Passo 16. Adicione agora o efeito de Desfoque de Movimento. Clique no menu “Filtros” > “Desfoque” > “Desfoque de movimento”. (“Filters” > “Blur” > “Motion Blur”). Defina as configurações “Ângulo 0o” e “Distância 30 pixels” (“Angle 0o” e “Distance 30 pixels”).
Passo 17. Duplique duas vezes a camada em que você aplicou o efeito. Clique no menu “Camada” > “Duplicar camada” (“Layer” > “Duplicate Layer”). Repita o processo.
/i.s3.glbimg.com/v1/AUTH_08fbf48bc0524877943fe86e43087e7a/internal_photos/bs/2021/0/0/1JB9rnSsCXjbfb5AoGIQ/2012-10-15-bordado-tela-17.jpg)
Passo 18. Mescle as três camadas. Com a tecla “Control” pressionada, clique em cada uma das três camadas superiores, e depois clique em “Camada” > “Mesclar Camadas” (“Layer” > “Merge Layers”);
/i.s3.glbimg.com/v1/AUTH_08fbf48bc0524877943fe86e43087e7a/internal_photos/bs/2021/L/m/2Ru7kAQAqbznZW7b2vhQ/2012-10-15-bordado-tela-18.jpg)
Passo 19. Vamos apagar os excessos agora. Com a tecla “Control” pressionada, clique na local indicado para selecionar somente a área do bordado.
/i.s3.glbimg.com/v1/AUTH_08fbf48bc0524877943fe86e43087e7a/internal_photos/bs/2021/Z/N/nzd1MDTYKFvyxGJ39imA/2012-10-15-bordado-tela-19.jpg)
Passo 17. Clique na camada superior para selecioná-la. Inverta a seleção, selecionando no menu “Selecionar” > “Inverter” (“Select” > “Inverse”), e pressione “Delete”. Confira o resultado:
/i.s3.glbimg.com/v1/AUTH_08fbf48bc0524877943fe86e43087e7a/internal_photos/bs/2021/C/R/AetYerQtawfuirAJCKVg/2012-10-15-bordado-tela-20.jpg)
Passo 18. Com a camada superior selecionada, clique em “Camada” > “Mesclar para baixo” (“Layer” > “Merge Down”) ou pressione Control+E no teclado;
/i.s3.glbimg.com/v1/AUTH_08fbf48bc0524877943fe86e43087e7a/internal_photos/bs/2021/z/z/sZFa3KQAiTrpRy99CQOA/2012-10-15-bordado-tela-21.jpg)
Passo .Pressione Control+D para desmarcar a seleção e conferir os resultados;
Passo 19. Caso necessário ajuste o brilho e o contraste, clicando no menu “Imagem” > “Ajustes” > “Brilho e Contraste” (“Image” > “Adjustments” > “Brightness/Contrast”). Como valores, configuramos o “Brilho 40″ e o “Contraste 0″ (“Brightness 40″ e “Contrast 0″);
Passo 20. Depois aplique os efeitos de volume e sombra clicando em “Camadas” > “Estilo de Camadas” > “Chanfro & Entalhe” (“Layer” > “Layer Style” > “Bevel & Emboss”). Nas configurações, utilize “Profundidade 70%”, “Tamanho 11 px”, “Suavização 8 px” e “Ângulo 50o” e “Altitude 50o” (“Depth 70%”, Size 11px”, “Soften 8px”, “Angle 50o” e Altitude 50o”);
/i.s3.glbimg.com/v1/AUTH_08fbf48bc0524877943fe86e43087e7a/internal_photos/bs/2021/8/W/OD2uUbQsaOrnaxe1XdtQ/2012-10-15-bordado-tela-22.jpg)
/i.s3.glbimg.com/v1/AUTH_08fbf48bc0524877943fe86e43087e7a/internal_photos/bs/2021/3/b/DNkhuiRYSJBJgPadniBg/2012-10-15-bordado-tela-23.jpg)
Passo 21. Vamos melhorar as cores do bordado para que elas fiquem mais próximas das originais. Primeiro, vamos retirar as cores do bordado, clicando em “Imagem” > “Ajustes” > “Remover saturação” (“Image” > “Adjustments” > “Desature”). Com a tecla “Control” pressionada, clique na local indicado para selecionar somente a área do bordado;
/i.s3.glbimg.com/v1/AUTH_08fbf48bc0524877943fe86e43087e7a/internal_photos/bs/2021/U/l/6CLpIkRI6i0FGqbndUCQ/2012-10-15-bordado-tela-25.jpg)
Passo 22. Crie uma nova camada, de maneira que ela fique acima de todas as outras. Clique na camada superior, e depois no menu “Camada” > “Nova” > “Camada” (“Layer” > “New” > “Layer”).
Passo 23. Pinte a nova camada com as cores originais do seu texto. No nosso caso, as cores são o laranja e o cinza escuro. Utilize o Balde de Tinta ou o Pincel;
/i.s3.glbimg.com/v1/AUTH_08fbf48bc0524877943fe86e43087e7a/internal_photos/bs/2021/B/L/sw0dJrQNuSzMkJ7NGC5Q/2012-10-15-bordado-tela-26.jpg)
Passo 24. Clique no local indicado para alterar o modo de mesclagem da camada. Optamos pelo modo “Sobrepor” (“Overlay”);
/i.s3.glbimg.com/v1/AUTH_08fbf48bc0524877943fe86e43087e7a/internal_photos/bs/2021/n/R/20BM9XSzGv6F9ZgAZuSA/2012-10-15-bordado-tela-27.jpg)
Passo 25. Selecione as duas camadas e clique em “Camada” > “Mesclar Camadas” (“Layer”> “Merge Layers”). Fizemos mais alguns ajustes de tons de cor, selecionando as partes desejadas e acionando a caixa Matiz/Saturação: “Imagem” > “Ajustes” > “Matiz/Saturação” (“Image” > “Adjustments” > “Hue/Saturation”);
/i.s3.glbimg.com/v1/AUTH_08fbf48bc0524877943fe86e43087e7a/internal_photos/bs/2021/V/u/OPObJNTpWaEAvopTxxGQ/2012-10-15-bordado-tela-28.jpg)
O bordado está pronto! Vamos aplicá-lo no bolso de uma camisa.
Aplicação do bordado em uma imagem
Passo 1. Abra o arquivo da imagem da camisa. Clique em “Arquivo” > “Abrir” (“File” > “Open”) e selecione o arquivo. Copie a imagem do bordado e cole na imagem da camisa.
/i.s3.glbimg.com/v1/AUTH_08fbf48bc0524877943fe86e43087e7a/internal_photos/bs/2021/5/T/vG4vckREACSACqaGAk3Q/2012-10-15-bordado-tela-29.jpg)
Passo 2. Altere o tamanho do bordado para encaixar adequadamente na sua composição. Clique em “Editar” > “Transformação livre” (“Edit” > “Free Transform”). Ou pressione o “Ctrl+T”. Faça o redimensionamento necessário e pressione “Enter” para confirmar suas alterações;
/i.s3.glbimg.com/v1/AUTH_08fbf48bc0524877943fe86e43087e7a/internal_photos/bs/2021/e/s/Lp7kG8RnqJaq5wHoAeCg/2012-10-15-bordado-tela-30.jpg)
Passo 3. Adicione uma sombra no bordado. Clique no menu “Camada” > “Estilo de camada” > “Sombra projetada” (“Layer” > “Layer Style” > “Drop Shadow”). Utilize os valores “Opacidade 30%”, “Distância 1 px”, “Expansão 4 px”, “Tamanho 3 px” (“Opacity 30%” > “Distance 1 px” > “Spread 4 px” > “Size 3 px”);
/i.s3.glbimg.com/v1/AUTH_08fbf48bc0524877943fe86e43087e7a/internal_photos/bs/2021/A/e/Pg9R0CReKJjkSAnEAZUA/2012-10-15-bordado-tela-31.jpg)
O resultado será algo semelhante a este:
/i.s3.glbimg.com/v1/AUTH_08fbf48bc0524877943fe86e43087e7a/internal_photos/bs/2021/y/n/ia5lXRT6OVwBRNmyR8dw/2012-10-15-bordado-tela-32.jpg)
Outras aplicações:
Dependendo da imagem onde você for aplicar o bordado, você poderá deixá-lo mais claro ou mais escuro. Para isso, ajuste o brilho e o contraste em “Imagem” > “Ajustes” > “Brilho e Contraste” (“Image” > “Adjustments” > “Brightness/Contrast”).
/i.s3.glbimg.com/v1/AUTH_08fbf48bc0524877943fe86e43087e7a/internal_photos/bs/2021/B/G/5oNgyPQCyH06e78O1IWA/2012-10-15-bordado-tela-33.jpg)
/i.s3.glbimg.com/v1/AUTH_08fbf48bc0524877943fe86e43087e7a/internal_photos/bs/2021/o/O/OxHXAvRo6cOjrFRKlfLg/2012-10-15-bordado-tela-34.jpg)
Agora é usar a criatividade e aplicar o efeito de texto bordado onde você quiser.
/i.s3.glbimg.com/v1/AUTH_08fbf48bc0524877943fe86e43087e7a/internal_photos/bs/2021/B/p/YzESa8SFSAEs4dJKPoPA/glbimg.com-po-tt-f-60x45-2012-10-12-screen-shot-2012-08-21-at-110903.jpg)