Como evitar sobrecarga com as regiões
Conteúdo do tutorial
-
Pré-requisitos
-
Antes de começar
-
Sobre as superposições de imagem
-
Encontrar a caixa delimitadora em um exemplo de Superposição de imagem
-
Ajustar a Superposição de imagem:
-
Reverter a Superposição de imagem original
-
Sobre as regiões
-
Caixa de latitude, longitude e altitude
-
Nível de detalhamento
-
Por que devo usar caixas tridimensionais?
-
Comparação entre
<GroundOverlay>e<Region> -
Criar uma região modificando uma GroundOverlay
-
Ajustar a sobreposição de tela
-
Especificar o nível de detalhamento
-
Copiar a Superposição de imagem em um editor de texto
-
Editar a tag
<GroundOverlay> -
Adicionar sua nova região à pasta "Hospitais do Brooklyn"
-
Testar seu novo KML com regiões ativadas
-
O que mais as regiões podem fazer?
-
Perguntas frequentes
-
Faça o download do arquivo KMZ de amostra para ver alguns exemplos relacionados a essas perguntas.
-
Ferramentas avançadas para regiões
-
Como criar sobreposições
-
Como adicionar regiões a marcadores:
-
Discussão e feedback
-
Próximos passos
Pré-requisitos
Em abril de 2017, lançamos o Google Earth para Web, que permite acessar o Earth em navegadores. No entanto, este tutorial exige que o Earth esteja instalado no computador. Faça o download da versão mais recente aqui.
As regiões do KML podem melhorar bastante a experiência do usuário. Esse recurso permite limitar a visibilidade de marcadores posicionados densamente em baixas altitudes, dividir imagens de alta resolução e carregá-las em níveis crescentes de detalhes usando sobreposições, além de carregar dinamicamente novos arquivos KML com base na localização do visualizador. Veja a seguir alguns KMLs que usam regiões:
 Blue Marble Next Generation da NASA
Blue Marble Next Generation da NASA
Mapas históricos de Rumsey, disponíveis na galeria do painel "Camadas" do Google Earth Pro.
Como não há interface do usuário para criação de regiões no Google Earth, neste tutorial, você verá como criar uma região modificando outro recurso KML com uma estrutura semelhante, a GroundOverlay.
Antes de começar
Para concluir este tutorial, você precisa:
- ter conhecimento básico sobre KML, especificamente sobre a estrutura de uma GroundOverlay. Caso ainda não conheça esse formato, leia a documentação oficial sobre KML, o guia do usuário do Google Earth e a página de exemplos de KML;
- ler a seção Regiões do tutorial do KML;
- conhecer alguns dos exemplos de KML acima que utilizam regiões para saber como elas podem ser úteis em aplicações reais.
- saber fazer edições simples no KML usando editores de texto, como Notepad++ (Windows), TextEdit ou BBEdit (OS X), ou jEdit para todas as plataformas (recomendado).
Sobre as superposições de imagem
Talvez você já tenha notado que as Superposições de imagem no Google Earth geralmente são retangulares. Para definir o tamanho e a posição de uma sobreposição, é preciso especificar as extremidades norte, sul, leste e oeste da imagem.
Observação: as Superposições de imagem no Google Earth são criadas no KML usando a tag <GroundOverlay>. Neste tutorial, usamos esses dois termos alternadamente.
Encontrar a caixa delimitadora em um exemplo de Superposição de imagem
 Exemplo de Superposição de imagem
Exemplo de Superposição de imagem
Clique para fazer o download do exemplo de Superposição de imagem acima.
Clique duas vezes no arquivo transferido por download para abri-lo no Google Earth Pro.
Clique com o botão direito do mouse em Superposição de imagem, no documento de exemplo que fica no painel "Lugares", e selecione Propriedades no menu de contexto.
Selecione a guia Local.
Nesta guia, você vê as extremidades norte, sul, leste e oeste da Superposição de imagem.
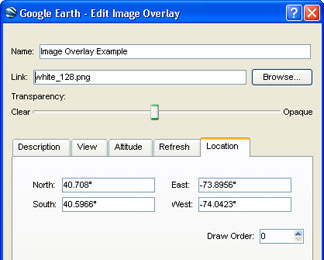
Ajustar a Superposição de imagem:
Mova a janela "Editar Superposição de imagem" para o lado, para ver a superposição no mapa.
Para ajustar o tamanho e a forma da Superposição de imagem, clique e arraste os lados e cantos verdes ("alças"). Mova o cursor lentamente sobre as alças verdes até que ele mude para uma seta de dois lados. Depois, clique e arraste as alças.
Movimente a Superposição de imagem clicando e arrastando a cruz no centro da sobreposição. Para isso, mova o cursor lentamente sobre a cruz verde no centro até que ele se transforme em um dedo indicador. Depois, arraste a superposição.
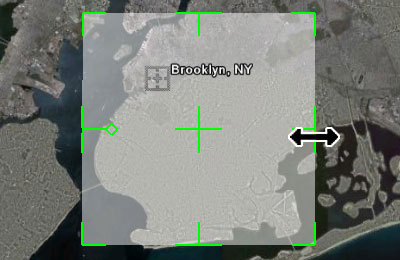
Reverter a Superposição de imagem original
- Se você ainda não clicou em OK na janela "Editar Superposição de imagem" depois de fazer as alterações, clique em Cancelar para restaurar os padrões originais.
- Se clicou em OK após realizar as mudanças, clique com o botão direito em Superposição de imagem no painel "Lugares" e selecione Reverter no menu de contexto para restaurar os padrões originais.
Sobre as regiões
As regiões controlam a visibilidade de marcadores e outros elementos de KML definindo dois parâmetros:
- Latitude, longitude e altitude
- Nível de detalhamento
Caixa de latitude, longitude e altitude
As regiões definem retângulos planos (áreas bidimensionais) ou caixas em 3D (volumes tridimensionais) no mapa. Como as regiões são invisíveis, observe o polígono de KML retangular (abaixo à esquerda) e o polígono extrudado/caixa tridimensional (abaixo à direita) para visualizar uma região. Ambos têm os mesmos limites norte, sul, leste e oeste, mas a caixa “Região” (à direita) também tem um valor de altitude especificado, que também mostra a altura da região.
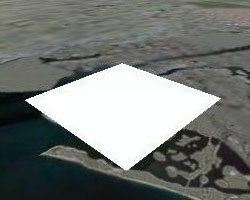
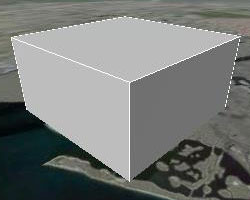
Nível de detalhamento
As regiões também especificam qual precisa ser o tamanho do retângulo ou da caixa na tela para serem consideradas ativas ou inativas. Essa medida é a raiz quadrada da área que a região ocupa na sua tela, em pixels.
Por exemplo, se você especificar que o minLodPixels da região plana (canto inferior esquerdo) seja 128, ele precisará ter o tamanho mínimo de 128 x 128 pixels no Google Earth para que a região seja ativada. A caixa tridimensional (canto inferior direito) também terá aproximadamente 128 x 128 pixels no Earth, o que significa que ela também seria habilitada.

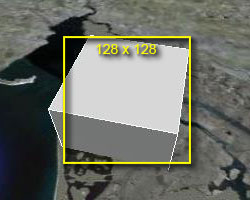
Por que devo usar caixas tridimensionais?
Por que você deve usar regiões não planas? Porque as caixas tridimensionais são úteis ao aplicar regiões a modelos tridimensionais do Sketchup. As regiões são usadas para ativar ou desativar elementos dependendo da distância até eles.
Com um modelo tridimensional como o Empire State Building mostrado abaixo, se a câmera estiver inclinada a um ângulo próximo do horizonte (ou seja, para cima), você poderá se aproximar de um modelo com uma região plana (à esquerda) sem que ele fique grande demais para ativação na tela. Ao transformar a região ao redor do modelo tridimensional em uma caixa em 3D, você pode observar a imagem pela lateral e ainda assim ativar a região a uma distância razoável (à direita). Para saber mais sobre como criar regiões tridimensionais usando as tags <minAltitude> E <maxAltitude>, leia a seção Regiões do KML tutorial do KML 2.1.

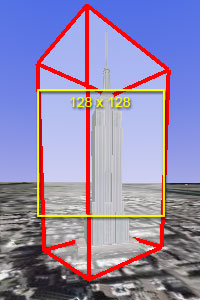
Comparação entre <GroundOverlay> e <Region>
O KML é muito semelhante para <GroundOverlay> e <Region>. Ambos usam uma caixa delimitadora para definir as extremidades norte, sul, leste e oeste. Compare como uma superposição de solo simples (à esquerda) e uma região (à direita) são representadas no KML:
| GroundOverlay | Region |
|---|---|
<GroundOverlay> |
<Region> |
<name>Exemplo de superposição de solo</name> |
<Lod> |
<Icon> |
<minLodPixels>128</minLodPixels> |
<href>white_square.png</href> |
</Lod> |
</Icon> |
|
<LatLonBox> |
<LatLonAltBox> |
<north>45</north> |
<north>45</north> |
<south>0</south> |
<south>0</south> |
<east>90/east> |
<east>90</east> |
<west>0</west> |
<west>0</west> |
</LatLonBox> |
</LatLonAltBox> |
</GroundOverlay> |
</Region> |
Em uma superposição de solo, a caixa delimitadora é chamada de <LatLonBox>. Em uma região, ela é chamada de <LatLonAltBox>. Ao adicionar as tags <minAltitude> e <maxAltitude> à "LatLonAltBox" de uma região (não incluída acima), você criará uma região em 3D para usar com modelos tridimensionais do Sketchup.
Criar uma região modificando uma GroundOverlay
Agora que você viu a semelhança entre as regiões e sobreposições de solo, aprenda como usar uma para criar a outra. Faça o download do arquivo KMZ Exemplo de sobreposição de imagem, caso ainda não tenha feito, e depois, de Hospitais do Brooklyn e Guia de tamanho de sobreposição de tela:
 Exemplo de sobreposição de imagem
Exemplo de sobreposição de imagem
 Guia de tamanho de sobreposição de tela (desativado por padrão)
Guia de tamanho de sobreposição de tela (desativado por padrão)
Carregue todos esses arquivos no Google Earth. Quando o arquivo Hospitais do Brooklyn carregar, diminua o zoom da cidade de Nova York e veja como todos os ícones e etiquetas se sobrepõem e não são facilmente vistos de grandes altitudes. Melhore a experiência usando uma região para controlar onde esses marcadores de local devem estar visíveis.
Ajustar a sobreposição de tela
A sobreposição está um pouco grande e descentralizada para nossos hospitais. Portanto, o primeiro passo é ajustar o posicionamento e o tamanho da Superposição de imagem.
Clique duas vezes em Superposição de imagem no documento de exemplo para aumentar o zoom novamente.
Se você quiser instruções sobre como dimensionar e mover sua superposição de imagem, use o marcador Guias de caixa delimitadora abaixo de Superposição de imagem. Para ativá-lo, clique na caixa ao lado do nome no painel "Lugares". Serão exibidas quatro setas amarelas que indicam as extremidades norte, sul, leste e oeste da superposição.
Clique com o botão direito do mouse em Superposição de imagem no painel "Lugares" e selecione Propriedades no menu de contexto.
Pressione a tecla Shift pressionada e clique e arraste os cantos da Superposição de imagem para diminuir o tamanho dela.
Observação: manter a tecla Shift pressionada conserva a proporção da imagem e mantém a forma quadrada da sobreposição. Neste tutorial, usamos a Superposição de imagem no formato quadrado, mas isso não é obrigatório para suas regiões.
Clique e arraste a cruz no centro da Superposição de imagem para uma posição em que todos os ícones de hospitais fiquem cobertos pela sobreposição.
Redimensione a sobreposição novamente, se necessário.
Quando terminar de ajustar a superposição de imagem, clique em OK na caixa de diálogo "Superposição de imagem".
Se você usou os marcadores Guias de caixa delimitadora, marque a caixa ao lado dos nomes deles no painel "Lugares" para desativá-los.

Especificar o nível de detalhamento
Marque a caixa ao lado de Guia de tamanho de região no painel "Lugares" para ativá-lo.
Caixas amarelas de tamanhos diferentes aparecerão na tela. Elas representam uma sobreposição que funciona como um guia, independentemente da sua movimentação na Terra.
Pressione R para garantir que sua visualização esteja voltada para o norte e que você esteja olhando para o planeta em linha reta (sem inclinação).
Aumente ou diminua o tamanho da Superposição de imagem para corresponder a uma das caixas amarelas.
Esse guia ajuda você a determinar qual nível de detalhamento é mais adequado para seus marcadores. O guia de tamanho de região é uma aproximação. Embora os tamanhos das caixas sejam exibidos, o cálculo do tamanho de uma região na tela é complexo e depende de uma série de variáveis, incluindo a curvatura da Terra e a inclinação da câmera. Ao selecionar um tamanho, lembre-se de que a região aparecerá a aproximadamente essa distância da Terra.
Diminua o zoom até que a Superposição de imagem esteja com mais ou menos o mesmo tamanho da caixa amarela de 256 x 256.
Se você especificar um nível mínimo de detalhamento de 256 pixels para esses marcadores, eles ficarão invisíveis até que o tamanho da região, que será criado diretamente da Superposição de imagem ajustada, esteja pelo menos desse tamanho na sua tela.
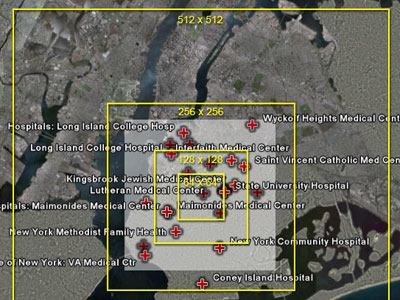
Copiar a Superposição de imagem em um editor de texto
Clique com o botão direito do mouse em Exemplo de Superposição de imagem no painel "Lugares" e selecione Copiar no menu de contexto.
Abra um editor de texto como Notepad ou Notepad++ para Windows, TextPad ou BBEdit para Mac OS X ou jEdit para todas as plataformas (recomendado).
Cole o código KML para a Superposição de imagem em um documento em branco.
Editar a tag <GroundOverlay>
Exclua todos os itens, exceto as tags
<LatLonBox>e</LatLonBox>e o conteúdo delas.<LatLonAltBox> <north>40.708019</north> <south>40.596643</south> <east>-73.895570</east> <west>-74.042349</west> </LatLonAltBox>Mude
<LatLonBox>e</LatLonBox>para<LatLonAltBox>e</LatLonAltBox>Se você quiser criar uma região tridimensional, consulte a seção Altitude na página do tutorial do KML 2.1 para ver quais tags é preciso adicionar (
<min/maxAltitude>e<altitudeMode>).Especifique 256 como o tamanho mínimo de LOD ao adicionar as tags
<Lod>e<minLodPixels>como abaixo após a tag</LatLonAltBox>.<Lod> <minLodPixels>256</minLodPixels> </Lod>Adicione as tags
<Region>e</Region>acima e abaixo do seu código KML.Depois disso, você verá este formato:
<Region> <LatLonAltBox> <north>40.708019</north> <south>40.596643</south> <east>-73.895570</east> <west>-74.042349</west> </LatLonAltBox> <Lod> <minLodPixels>256</minLodPixels> </Lod> </Region>Salve o arquivo na sua área de trabalho como
region.kml.
Adicionar sua nova região à pasta "Hospitais do Brooklyn"
No Google Earth, clique com o botão direito do mouse em Hospitais do Brooklyn no painel "Lugares" e selecione "Copiar" no menu de contexto.
Abra um novo documento em branco no seu editor de texto e cole nele o código KML da pasta "Hospitais do Brooklyn".
Salve o arquivo na sua área de trabalho como
hospitals_region.kml, mas não o feche.Abra o arquivo
region.kmle selecione e copie todo o código KML para sua região.Volte para
hospitals_region.kml, posicione o cursor em cima do arquivo e localize a tag de abertura<Folder>.<Folder> <name>Hospitais do Brooklyn</name> COLE A REGIÃO AQUI ... outras tags de KML <Placemark>Cole a região que você acabou de copiar na linha após a tag
</name>. O início da área<Folder>do arquivohospitals_region.kmldeverá ficar assim:<Folder> <name>Hospitais do Brooklyn</name> <Region> <LatLonAltBox> <north>40.708019</north> <south>40.596643</south> <east>-73.895570</east> <west>-74.042349</west> </LatLonAltBox> <Lod> <minLodPixels>256</minLodPixels> </Lod> </Region> ... outras tags de KML <Placemark>Salve o arquivo
hospitals_region.kml.
Testar seu novo KML com regiões ativadas
No Google Earth, exclua a pasta Hospitais do Brooklyn original e abra o novo arquivo
hospitals_region.kmlque você criou.Aumente e diminua o zoom na área do Brooklyn.
Quando a Superposição de imagem for menor que o quadrado amarelo de 256 x 256, todos os marcadores de Hospitais do Brooklyn desaparecerão.
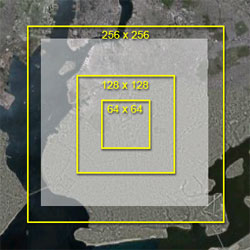
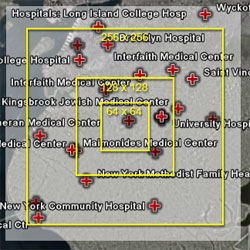
Esquerda: a região está inativa. A área na tela é menor que o tamanho mínimo de LOD de 256 pixels.
Direita: a região está ativa. A área na tela é maior que o tamanho mínimo de LOD de 256 pixels.
Se os marcadores não desaparecerem à medida que você diminuir o zoom, tente carregar este pacote KML de hospitais com regiões ativadas
 . Para identificar o problema, compare esse arquivo àquele que você criou anteriormente.
. Para identificar o problema, compare esse arquivo àquele que você criou anteriormente.
O que mais as regiões podem fazer?
As regiões podem ser usadas em outros locais além de pastas. É possível adicioná-las a qualquer elemento no Google Earth, como modelos tridimensionais, marcadores, Superposições de imagem, polígonos e caminhos. Basta colar uma região dentro da tag KML do elemento. Lembre-se de que uma região especificada em um elemento (como marcadores, modelos e assim por diante) modifica uma região definida dentro da pasta principal. Assim, você pode definir uma única região para vários marcadores menos importantes em uma pasta, mas ainda assim ter um único marcador relevante visível a distâncias maiores.
Perguntas frequentes
P: Quando devo usar regiões?
As regiões têm muitos usos, mas muitos deles estão fora do escopo deste tutorial. Estes são alguns deles:
- Quando há muitos marcadores densos e que se acumulam na tela.
- Se você quiser exibir Superposições de imagem com níveis maiores de detalhamento ao aumentar o zoom, sem sobrecarregar o computador do usuário, consulte "Sobreposições" abaixo.
- Para mostrar a hierarquia de elementos, como as fronteiras entre países de KML que esmaecem à medida que as fronteiras estaduais aparecem.
- Os modelos tridimensionais costumam sobrecarregar seu computador, mesmo quando a visualização está muito distante. Para fazê-los desaparecer quando o usuário estiver longe, utilize uma região com modelos.
- Exibir sobreposições de tela quando os usuários estiverem próximos de elementos que precisem de explicação ou legenda.
Q: Que valores de pixels são ideais para min/maxLodPixels?
O valor de 128 pixels é ideal devido à maneira como o Google Earth lida com o zoom de blocos de imagens e outros elementos, mas nem sempre é prático dependendo das suas necessidades. Os melhores valores para
minLodPixelssão as potências de dois: 64, 128, 256, 512, 1.024, 2.048, etc. (2^6 = 64, 2^7 = 128), mas outros números, como 100, 500, 1.000, também funcionam.
P: Posso fazer com que um elemento desapareça à medida que eu me aproxime dele?
Sim. Em vez de usar
<minLodPixels>na sua região, utilize<maxLodPixels>. Depois, quando a área da tela da região alcançar o valor de pixel especificado, esse elemento ou pasta desaparecerá. Esse método é útil para elementos como mapas de baixa resolução ou imagens históricas de satélite que você quer que apareçam no planeta a longa distância, mas que desapareçam quando você se aproxima do solo, porque ocultariam as imagens de satélite de alta resolução.
Q: O que acontecerá se eu especificar tanto <minLodPixels> quanto <maxLodPixels>?
Se você definir valores mínimos e máximos de LOD para sua região, o elemento aparecerá quando o tamanho estiver na tag
<minLodPixels>e desaparecerá quando atingir<maxLodPixels>. Apenas lembre-se de que o valor máximo precisa ser sempre maior do que o mínimo.Esse método é útil quando você precisa de vários níveis de detalhes no seu KML. Por exemplo, em altitudes elevadas, você pode representar um modelo tridimensional de uma pirâmide no Sketchup com apenas um marcador. Conforme chegar mais perto, mude para um contorno simples da pirâmide usando um polígono plano. Quando estiver próximo da imagem, exiba o modelo tridimensional real. Nesse caso, você usaria três regiões com as mesmas configurações
<LatLonAltBox>e com opções<Lod>diferentes, mas sobrepostas:
- Marcador único, visível do espaço sideral até uma altitude média:
<maxLodPixels>256</maxLodPixels>- Contorno poligonal de pirâmide, visível de altitude média a baixa:
<minLodPixels>256</minLodPixels>e<maxLodPixels>1024</maxLodPixels>- Modelo tridimensional da pirâmide, visível de distâncias curtas a muito próximas:
<minLodPixels>1024</minLodPixels>
P: Como faço para tornar meus elementos visíveis a qualquer distância?
Se você não especificar um valor máximo de LOD, o padrão será definido como -1. Isso significa que o elemento sempre ficará visível, não importa quanto você aumentar o zoom. Se quiser especificá-lo, use
<maxLodPixels>-1</maxLodPixels>.Se você não especificar um valor mínimo de LOD, o padrão será definido como 0. Isso significa que o elemento sempre ficará visível, não importa quanto você diminuir o zoom. Se quiser especificá-lo, use
<minLodPixels>0</minLodPixels>.
P: O que é <min/maxFadeExtent>?
Conforme explicado no tutorial do KML 2.1, você pode definir uma extensão de esmaecimento para sua região. Isso significa que os elementos aparecerão ou desaparecerão gradualmente, não de forma instantânea. No entanto, apenas superposições de imagem, sobreposições de tela, polígonos e caminhos esmaecem de maneira gradual. Os modelos tridimensionais e marcadores comuns aparecem e desaparecem de uma vez.
P: Por que minha região aparece em baixas altitudes quando uso um monitor menor?
A área de uma região em uma tela depende do tamanho da janela de visualização tridimensional do Google Earth. Portanto, as regiões serão ativadas e desativadas em diferentes altitudes, dependendo do tamanho da tela. Para ver como esse processo funciona, minimize sua janela do Earth e arraste o canto inferior direito para redimensioná-la. Como a altitude da câmera não muda quando você redimensiona o Earth, todos os itens precisam diminuir de tamanho para manter a mesma distância da Terra. Devido a esse comportamento diferenciado, veja suas regiões em tamanhos comuns para monitores porque a maioria dos usuários do Google Earth utiliza a visualização 1.024 x 768. Para saber como os itens aparecerão nas telas dos usuários, redimensione a janela de visualização do Earth para 640 x 480 ou 800 x 600. Para isso, selecione Visualização > Tamanho da visualização > Reprodução no computador no Earth e, depois, escolha o tamanho da tela.
Faça o download do arquivo KMZ de amostra para ver alguns exemplos relacionados a essas perguntas.
Ferramentas avançadas para regiões
As regiões fazem muito mais do que simplesmente desativar elementos individuais em um nível de zoom específico. Ao usar links de rede e regiões juntos, você pode criar um sistema aninhado de KMLs que pode carregar marcadores ou Superposições de imagem (chamadas de sobreposições) em níveis crescentes de detalhes à medida que você aumenta o zoom.
É muito complexo criar sobreposições manualmente no KML. Há algumas ferramentas disponíveis para ajudar na criação automática de sobreposições. Elas recortam blocos de imagens de alta resolução e geram KMLs com regiões que ativam esses blocos, aumentando o nível de detalhamento conforme você aumenta o zoom. Esses três produtos do Windows não são oficialmente autorizados pelo Google.
Como criar sobreposições
- Google Earth Pro: importar uma imagem georreferenciada grande exibirá uma caixa de diálogo com a opção para gerar uma SuperOverlay
- Aplicativo do Windows: Valery Hronusov's SuperOverlay (US$ 20/US$ 35/US$ 90)
- Aplicativo do Windows: Tiles2KML (US$ 40/US$ 90)
- Ferramenta de linha de comando do Windows: Paolo Mistrangelo's Super Overlay Tiler
- Biblioteca de programação em Python: Regionator em developers.google.com (oferece outras ferramentas de KML úteis)
Como adicionar regiões a marcadores:
A biblioteca Regionator para Python também pode dividir milhares de marcadores, polígonos e caminhos em regiões separadas para melhor visualização. Por exemplo, se você quisesse criar uma camada de KML que tivesse todos os hospitais nos Estados Unidos, talvez com milhões ou bilhões de pontos, sem excesso de informações em altas altitudes, o Regionator seria uma ótima ferramenta.
O Regionator também oferece outras ferramentas de KML, como um verificador de links que busca hiperlinks, imagens e links de outros KMLs no seu arquivo, e informa se há arquivos faltando ou URLs corrompidos. Lembre-se de que ele é uma biblioteca de programação na linguagem Python. Isso significa que, para usá-lo, você precisará entender de programação e prompts de comando.
Discussão e feedback
Alguma dúvida sobre este tutorial? Gostaria de nos enviar algum comentário? Acesse a Comunidade de Ajuda do Google Earth para discuti-lo com outras pessoas.
