Como criar um tour guiado no Google Earth para computador
Conteúdo do tutorial
-
Pré-requisitos
-
Vamos começar!
-
Criar um tour em KML
-
Grave novamente um tour para adicionar novas ações
-
Como gravar a narração
-
Dicas e sugestões para a criação de tours
-
Discussão e feedback
-
Próximos passos
Pré-requisitos
Não é preciso entender de programação.
Em abril de 2017, lançamos o Google Earth para Web, que permite acessar o Earth em navegadores. No entanto, este tutorial exige que o Earth esteja instalado no computador. Faça o download da versão mais recente aqui.
Vamos começar!
Abra o Google Earth.
Faça o download dos dados de amostra para usá-los durante este tutorial. Em seguida, abra-os no Google Earth.
Para fazer este exercício, a camada Terreno deve estar visível. Acesse o painel "Camadas", role até a parte inferior e marque a caixa ao lado de Terreno.
Agora, vamos gravar um tour.
Criar um tour em KML
Clique no botão Adicionar tour
 na barra de ferramentas ou acesse o menu Adicionar e selecione Tour.
na barra de ferramentas ou acesse o menu Adicionar e selecione Tour.As ferramentas de gravação de tour aparecem no canto inferior esquerdo do visualizador em 3D:
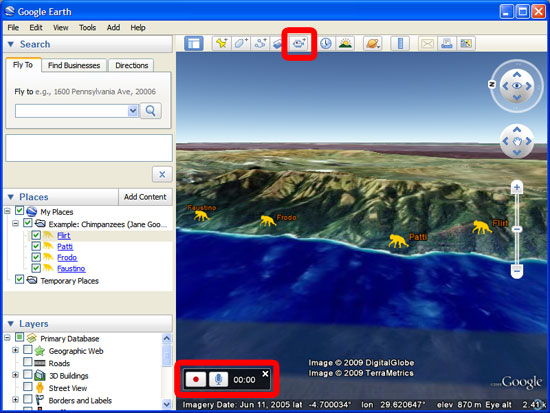
Clique no botão Gravar
 para começar a gravar ações e movimentos no Google Earth. O botão fica vermelho
para começar a gravar ações e movimentos no Google Earth. O botão fica vermelho  , e o contador de tempo começa a avançar, mostrando a duração do tour em KML atual.
, e o contador de tempo começa a avançar, mostrando a duração do tour em KML atual.Para criar seu tour, sobrevoe, dê zoom, movimente e gire o globo. Faça tudo como se estivesse mostrando seu projeto do Google Earth pessoalmente a um usuário ou público. Você pode usar um mouse de navegação 3D, como o criado pela 3D Connexion, que é muito útil para navegar com fluidez pela Terra.
Clique duas vezes nos marcadores de local no painel "Lugares" para exibir a visualização ou o ângulo da câmera exclusiva de um lugar. Neste exemplo, clique duas vezes no marcador de local "Flirt", depois em "Patti" e assim por diante. Também é possível abrir os balões de marcadores e ativar ou desativar os marcadores de local, caminhos e polígonos no painel "Lugares".

Ao finalizar a criação do seu tour, clique no botão Gravar
 novamente para encerrar a gravação. Ela será interrompida, e o player de tour será exibido no canto inferior esquerdo do visualizador em 3D. O tour em KML criado é reproduzido automaticamente.
novamente para encerrar a gravação. Ela será interrompida, e o player de tour será exibido no canto inferior esquerdo do visualizador em 3D. O tour em KML criado é reproduzido automaticamente.
Para salvar seu tour em KML, clique no botão Salvar no arquivo no player de tour e dê um nome a ele.


Ele será armazenado no painel "Lugares".
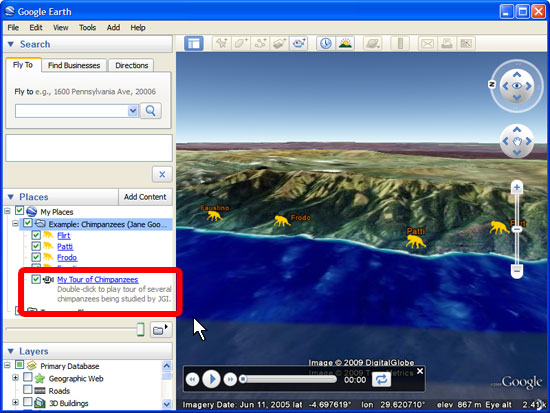
Para salvá-lo em um arquivo .kmz permanente, clique com o botão direito do mouse no painel "Lugares", selecione Salvar lugares como… e grave o arquivo .kmz no seu computador.
Se você usou algum conteúdo no seu tour (clicou em um marcador de local, abriu balões etc.), é necessário incluí-lo em uma pasta com o tour e salvar a pasta completa como KMZ. Caso contrário, o arquivo terá apenas o tour e não o conteúdo.
Grave novamente um tour para adicionar novas ações
Quer adicionar mais ações ao seu tour? É possível modificar e expandir um tour anterior. Basta gravar um novo enquanto reproduz o original.
Confira se o tour original está no painel "Lugares".
Para incluir um tour, clique no botão Adicionar tour
 na barra de ferramentas. As ferramentas de gravação de tour aparecem no canto inferior esquerdo.
na barra de ferramentas. As ferramentas de gravação de tour aparecem no canto inferior esquerdo.Clique no botão Gravar
 para começar a capturar um novo tour. Depois de clicar no botão de gravação, o contador começa a avançar, mostrando a duração do seu novo tour.
para começar a capturar um novo tour. Depois de clicar no botão de gravação, o contador começa a avançar, mostrando a duração do seu novo tour.Para começar a reproduzir seu tour original, clique nele duas vezes no painel "Lugares" ou selecione-o com o mouse e clique no botão Reproduzir tour
 abaixo do painel. Você começará a gravar um novo tour ao mesmo tempo que reproduz o original.
abaixo do painel. Você começará a gravar um novo tour ao mesmo tempo que reproduz o original.É possível pausar o tour original, adicionar novas ações ou movimentos de câmera e, em seguida, continuar a reprodução. Observação: se você mover a Terra enquanto o vídeo original estiver pausado, quando voltar a reproduzi-lo, a câmera voltará para o local em que estava no tour original.
Como você está gravando um novo tour, quando a reprodução do original for concluída, será possível adicionar novas ações ou começar a reproduzir outro tour.
Para ver como ficou seu tour completo, faça o download do resultado final aqui
Como gravar a narração
Ao criar um novo tour, se você clicar no botão do microfone
 em vez do botão de gravação, o Google Earth começará a capturar áudio pelo microfone do computador. Para ativar ou desativar a gravação de áudio, clique novamente no botão do microfone.
em vez do botão de gravação, o Google Earth começará a capturar áudio pelo microfone do computador. Para ativar ou desativar a gravação de áudio, clique novamente no botão do microfone.O áudio gravado pelo microfone será capturado como um arquivo .mp3 e incluído no tour quando você o salvar como um arquivo KMZ.
Ao salvar um tour com narração, defina a opção Salvar como tipo como "KMZ" na janela "Salvar". Caso contrário, o áudio não será incluído no arquivo.
Dicas e sugestões para a criação de tours
- Ao editar um tour existente, você pode clicar em um local no globo e mantê-lo pressionado (como uma montanha, um prédio etc.), e a câmera ficará girando ao redor dele. Quando você soltar o botão do mouse, o tour gravado anteriormente continuará como antes.
- O tour registra tudo que acontece na navegação. Assim, se você arrastar o controle deslizante de tempo ao gravar um tour, qualquer ação que cause mudanças no visualizador em 3D (exibir/ocultar pontos, animações etc.) será gravada. Por exemplo, se suas "Imagens históricas" estiverem ativadas (link) ou se você tiver um KML com registro animado de tempo em "Meus lugares", grave um tour e mova o controle deslizante de tempo (no canto superior esquerdo da visualização de mapa 3D). Dessa forma, você poderá criar tours que incluam camadas com registro animado de tempo, como o mapa da gripe aviária de Declan Butler, além de mostrar imagens históricas de diferentes períodos.
- Os tours em KML permitem ações mais avançadas do que as que podem ser gravadas com o recurso Adicionar tour simples no Google Earth. Isso inclui mover dinamicamente os marcadores de local, as linhas e os modelos 3D, adicionar pausas e mudar os estilos dos recursos durante o tour. No entanto, é necessário editar o KML manualmente para criar essas ações. Consulte a documentação Tours em KML no site correspondente para mais informações.
Discussão e feedback
Alguma dúvida sobre este tutorial? Gostaria de nos enviar algum comentário? Acesse a Comunidade de Ajuda do Google Earth para discuti-lo com outras pessoas.
