Como mapear com base em uma planilha do Google
Este tutorial mostra como adicionar dados a uma planilha on-line para gerar um conjunto de marcadores de local no Google Earth. O recurso de edição colaborativa e com base na Web do Google permite que você e os membros da sua equipe insiram dados simultaneamente e publiquem atualizações de forma instantânea. Com essa ferramenta, você pode mostrar os projetos e os sites ou parceiros do programa da sua organização, mapear seus escritórios, voluntários ou recursos, ou ver dados em escala local, regional ou global.
A versão 3 do Spreadsheet Mapper inclui alguns recursos novos e otimizados. Estes são alguns deles:
- A criação de mil marcadores de local e, se necessário, a adição de outros
- Seis modelos de balão simplificados (é possível adicionar mais, se necessário)
- Processo de publicação simplificado
- Outras opções de personalização
O Spreadsheet Mapper 3 usa o Google Apps Scripts para ajudar a gerar os marcadores de local do KML e oferecer ferramentas úteis.
Conteúdo do tutorial
-
Antes de começar
-
Vamos começar
-
Abrir a planilha inicial
-
Inserir informações básicas e publicar a planilha
-
Ver exemplos de marcadores de local e modelos no Google Earth
-
Inserir suas próprias informações
-
Preparar seu modelo
-
Inserir nomes e locais dos marcadores
-
Aplicar um modelo para cada marcador de local
-
Opcional: como definir a hora, as visualizações do LookAt e os snippets
-
Publicar e ver suas alterações
-
Precisa adicionar ou excluir linhas?
-
Como compartilhar marcadores de local
-
Discussão, feedback e dúvidas
-
Próximos passos
Antes de começar
O Spreadsheet Mapper é uma ferramenta eficiente para o mapeamento da localização de pontos. Ele começa com linhas de planilha suficientes para 1.000 pontos de marcadores de local e permite adicionar mais linhas. No entanto, uma planilha com mais de 1.000 linhas/pontos deixa o Spreadsheet Mapper muito lento e gera um arquivo KML muito grande.
Vamos começar
Abrir a planilha inicial
-
Para começar, abra uma cópia da planilha inicial usando o link abaixo, o que criará uma nova planilha na sua conta do Google Docs. Acesse sua Conta do Google para continuar. Quando aparecer uma mensagem perguntando se você quer fazer uma nova cópia do documento, clique em "Fazer uma cópia".
-
Após abrir a planilha na sua conta, dê um nome a ela clicando no título ou selecione Arquivo > Renomear... na barra de menus.
-
Verifique se o menu Spreadsheet Mapper apareceu na parte superior, próximo ao menu "Ajuda". Se o menu Spreadsheet Mapper não for exibido, atualize a página da Web. Ele aparecerá alguns segundos depois que a planilha carregar.

Inserir informações básicas e publicar a planilha
-
Na página start here, preencha Author's Information e About your KML Document na seção Basic Information.

-
Opcional: acesse as "Configurações opcionais/avançadas" clicando na guia indicada à esquerda para exibir as linhas novamente.
-
Na barra de menus, selecione Arquivo > Publicar na Web....

-
Na caixa de diálogo, expanda a seção "Publicar conteúdo e configurações" e desmarque Republicar automaticamente quando houver alterações.
-
Clique no botão Publicar e, depois, em Fechar para dispensar a caixa de diálogo.

Ver exemplos de marcadores de local e modelos no Google Earth
-
Copie o KML do Link de rede
Clique uma vez na célula Network Link KML para selecioná-la (e não duas vezes para editá-la). Copie o conteúdo usando Ctrl+C ou clique com o botão direito do mouse > Copiar.

Embora o Link de rede fique sempre visível, ele só funcionará quando sua planilha for publicada na Web.
-
Cole no Google Earth
Abra o Google Earth e selecione a pasta Meus lugares ou Lugares temporários no painel à esquerda. Em seguida, cole o link pressionando Ctrl+V ou clicando com o botão direito do mouse > Colar.
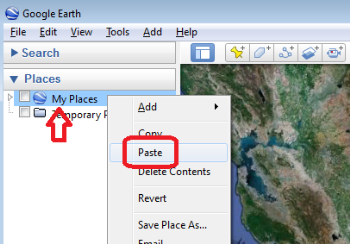
-
Os exemplos de marcadores de local serão exibidos no Google Earth. Eles mostram os modelos de balão iniciais incorporados na planilha.
-
Clique nos exemplos de marcadores de local e escolha os modelos de balão que você quer usar no seu projeto.

-
Você também pode personalizar os modelos de balão com base em HTML ou criar seus próprios.
Inserir suas próprias informações
Preparar seu modelo
-
Abra a página do modelo escolhido.
-
Opcional: crie um nome para a página (por exemplo, "Tem_OurSites").

-
Desça a página até a seção Variáveis estáticas do modelo e substitua os valores pelas suas informações, quando aplicável.

-
Opcional: para mudar a aparência dos ícones e etiquetas dos marcadores de local, modifique os valores de Variáveis de estilo do KML como quiser.

Inserir nomes e locais dos marcadores
-
Acesse a página PlacemarkData e exclua os exemplos de dados nas células brancas.
-
Comece a criar os marcadores de local inserindo seus próprios dados. São necessários um nome e um local para cada marcador. Você também precisará informar o nome de uma página de modelo, mas falaremos sobre isso a seguir. As coordenadas do local devem estar no formato de graus decimais (por exemplo, -122.34567).

Dica: não sabe as coordenadas de latitude ou longitude do seu local? Você pode consultar essas informações no Google Maps. Acesse maps.google.com.br, clique com o botão direito do mouse no local do mapa e selecione O que há aqui? no menu. Em seguida, procure o pop-up no centro da parte inferior da página, onde a latitude e a longitude serão exibidas. Além disso, o Mapeador de Planilhas aceita endereços em vez das coordenadas de localização. No entanto, não recomendamos esse método porque isso exige que o Google Earth localize e faça a geocodificação de cada um deles sempre que o usuário abre o arquivo.
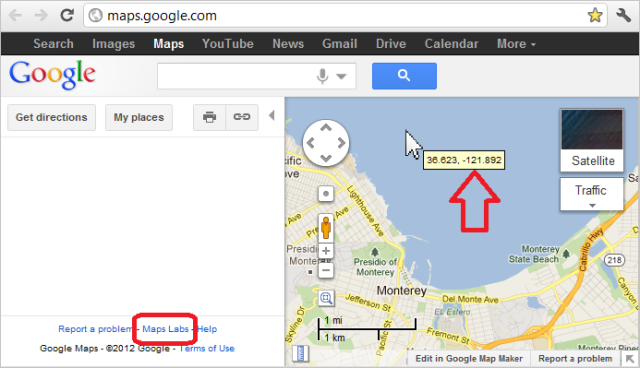
-
Opcional: insira seus marcadores de local em pastas especificando o nome da pasta. Para evitar que elas sejam duplicadas com o mesmo nome, agrupe os marcadores em apenas uma. Para fazer isso, use a opção Classificar página no menu suspenso do cabeçalho da coluna Nome da pasta. Assim, todos os dados serão classificados abaixo da barra divisória "congelar página", e seus marcadores de local serão agrupados em pastas.

Aplicar um modelo para cada marcador de local
-
Cada marcador de local precisa de um modelo para definir o ícone, layout do balão de informações e outros estilos. Use um modelo para cada marcador inserindo o nome da página do modelo na coluna H. Esse é o nome da página/guia do modelo que aparece na parte inferior da sua planilha. O Spreadsheet Mapper versão 2 usava um nome para cada modelo, já a versão 3 utiliza apenas os nomes das páginas do modelo.
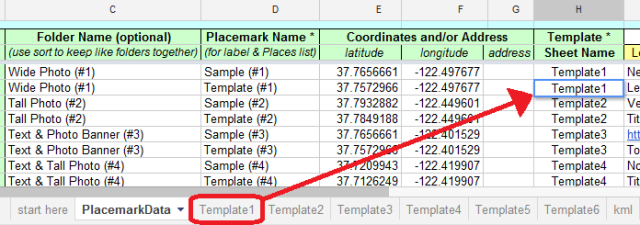
-
Cada modelo usa as colunas da planilha para determinar diferentes partes do conteúdo do balão (por exemplo, Template1, coluna J = "Subtitle"; Template3, coluna J = "Image URL"). Lembre-se de inserir os dados de cada marcador de local de acordo com os títulos correspondentes das colunas, idênticos aos nomes deles na lista do modelo.
-
Para facilitar a inserção de dados e saber qual coluna corresponde a cada modelo, você pode destacar um modelo específico inserindo o nome da página na célula I9. Os cabeçalhos das colunas do modelo serão exibidos na linha 10, na parte superior das colunas de dados, como ilustrado abaixo.

Opcional: como definir a hora, as visualizações do LookAt e os snippets
-
É possível inserir informações de marcador de local, por exemplo: LookAt (ou snapshot-view), TimeStamp ou TimeSpan (veja formatos de hora válidos) e tags de snippet.
-
Na página "PlacemarkData", clique na guia indicada no canto superior direito para exibir novamente as colunas extras e insira valores avançados para seus marcadores de local.

Publicar e ver suas alterações
Sempre que você alterar as informações na planilha editando os dados do marcador de local, a página "start here" ou um dos modelos de balão correspondentes, será necessário publicar suas alterações novamente para visualizá-las no seu KML no Google Earth ou Maps.
-
Confira se o KML está pronto na caixa "Status de processamento do KML", na parte superior da sua página "PlacemarkData". Se houver erros, desça a página para descobrir em quais linhas eles estão e corrija-os. Caso contrário, essas linhas não serão incluídas no seu KML. A exibição de avisos geralmente indica que o KML foi gerado, mas talvez precise de correções.

-
Na barra de menus, selecione: Arquivo > Publicar na Web e clique no botão Publicar novamente agora. Clique no botão "Fechar" para dispensar a caixa de diálogo.

Observação: na caixa de diálogo "Publicar na Web", há uma caixa de seleção para "Republicar automaticamente quando houver alterações". O recomendado é NÃO marcá-la para evitar erros causados pela republicação automática da planilha durante o processo de geração do KML.
-
No painel "Lugares", clique com o botão direito do mouse no Link de rede que você adicionou anteriormente e selecione Atualizar para carregar suas alterações. Pode ser necessário realizar uma segunda atualização do Link de rede para exibir as alterações de estilo feitas nas páginas de modelo.

Precisa adicionar ou excluir linhas?
Adicionar mais linhas
Se quiser criar mais de 1.000 marcadores de local, você poderá adicionar outras linhas ao Spreadsheet Mapper de forma fácil.
-
Na barra de menus, selecione Spreadsheet Mapper > add more rows.
Se o menu Spreadsheet Mapper não for exibido, atualize a página da Web. Ele aparecerá alguns segundos depois que a planilha carregar.

-
Na caixa de diálogo, insira o número de linhas que você quer adicionar (até 500 por vez).

-
Clique em "Ok" e aguarde a confirmação de que as linhas foram adicionadas. O script adicionará o número solicitado de linhas às páginas PlacemarkData e kml.
Observação: adicionar linhas fará com que os scripts fiquem mais lentos durante o processamento dos seus dados e a geração do KML. Isso também aumentará o tamanho do KML, que já será grande se você usar as mil linhas.
Excluir linhas
Também temos uma ferramenta para ajudar você a remover linhas caso adicione um número maior do que o necessário ou queira excluir linhas não usadas para otimizar a planilha e o KML.
-
Na barra de menus, selecione Spreadsheet Mapper > remove some rows.
Se o menu Spreadsheet Mapper não for exibido, atualize a página da Web. Ele aparecerá alguns segundos depois que a planilha carregar.
-
Na caixa de diálogo, insira o número de linhas que você quer excluir (até 500 por vez) na parte inferior da página "PlacemarkData".
-
Clique em "Ok" e aguarde a confirmação de que as linhas foram removidas. Se as linhas que serão removidas da página "PlacemarkData" contiverem dados, você verá uma mensagem de aviso e a opção de cancelar a operação.
Erros nas linhas ou fórmulas?
As linhas e fórmulas da planilha podem não funcionar corretamente por vários motivos. Veja a seguir os erros mais comuns:
- Adicionar ou excluir linhas manualmente (diretamente na planilha, em vez de usar as ferramentas no menu "Spreadsheet Mapper").
- Arrastar linhas, células ou colunas de dados para movê-las na página "PlacemarkData".
- Excluir ou substituir fórmulas importantes na página "PlacemarkData" ou no KML
Se você tiver feito alguma dessas ações ou estiver recebendo erros incomuns no seu KML, é possível que o número de linhas de geração de marcadores de local da página do KML não corresponda mais à quantidade de linhas de dados da sua página "PlacemarkData" ou que uma ou mais fórmulas dessas páginas esteja corrompida. Se isso acontecer, temos um script que pode ajudar corrigir esses problemas:
-
Na barra de menus, selecione Spreadsheet Mapper > repair rows & formulas.
Se o menu Spreadsheet Mapper não for exibido, atualize a página da Web. Ele aparecerá alguns segundos depois que a planilha carregar.
-
Leia a caixa de diálogo e clique em "Ok" para continuar.
-
O script adiciona ou exclui as linhas de geração de marcadores de local da página do KML para que elas correspondam ao número de linhas de dados da sua página "PlacemarkData". Em seguida, ele substitui as fórmulas nas colunas A e B da sua página "PlacemarkData" e na coluna A (a partir da linha 11) da página do KML. Esse processo corrige a maioria dos erros de linha e fórmula.
Como compartilhar marcadores de local
Qualquer pessoa pode ver os marcadores gerados pela sua planilha no Google Earth. Para facilitar a visualização deles, use uma das técnicas abaixo.
Como compartilhar seu mapa como uma camada no Google Earth
Existem dois modos de compartilhar seu mapa de marcadores de local com os usuários do Google Earth. Um deles é inserir o link diretamente na planilha para que o Google Earth sempre tenha acesso ao KML/aos dados mais recentes da sua planilha. Essa forma é útil para compartilhar conjuntos de dados que você modifica com frequência e para os usuários que estão sempre conectados à Internet. A outra maneira é tirar um instantâneo estático dos seus dados e compartilhá-lo como um arquivo KML, incluindo todos os dados de marcadores de local. Isso é útil para os conjuntos de dados que não são alterados com frequência ou para os usuários que acessam o KML trabalhando off-line. O compartilhamento de uma versão estática do KML também é útil quando você quer continuar editando o Spreadsheet Mapper sem que os usuários vejam as alterações e só tenham acesso a elas quando você criar um novo instantâneo estático.
Para compartilhar o acesso a um KML com atualização automática vinculado diretamente da planilha, faça o seguinte:
-
No painel Lugares do Google Earth, clique com o botão direito do mouse no seu Link de rede e escolha Salvar lugar como...

-
Nomeie o arquivo de forma descritiva e salve-o no seu computador como um arquivo KML ou KMZ.
-
Envie o arquivo KML/KMZ por e-mail a colegas de trabalho e amigos ou publique-o no seu site. Esse arquivo contém um Link de rede do KML que possibilita aos usuários abri-lo no Google Earth. Além disso, ele recuperará os dados mais recentes diretamente da planilha que você tiver publicado.
Para compartilhar um instantâneo estático do seu KML atual, que contém todos os dados, mas que não será atualizado com base na planilha, faça o seguinte:
-
No painel "Lugares" do Google Earth, localize a pasta principal do seu mapa. Ele é o primeiro item/pasta do Link de rede e provavelmente terá um ícone de globo azul.
-
Clique com o botão direito do mouse na pasta de nível superior e selecione Salvar lugar como....

-
Nomeie o arquivo de forma descritiva e salve-o no seu computador como um arquivo KML ou KMZ.
-
Envie por e-mail o arquivo KML/KMZ que você salvou a colegas de trabalho e amigos ou publique-o no seu site. Esse arquivo contém um instantâneo estático dos dados do seu mapa. Os usuários desse arquivo não verão as atualizações feitas diretamente na planilha, mas o arquivo continuará funcionando mesmo off-line, já que a conexão com a planilha não é necessária.
Discussão, feedback e dúvidas
Você tem dúvidas sobre este tutorial ou sobre o Spreadsheet Mapper? Quer enviar seu feedback ou falar com outros usuários e especialistas? Acesse a seção Apoio sem fins lucrativos / Ensino no fórum de discussão do Google Earth para encontrar respostas, fazer perguntas e falar com outras pessoas:
Próximos passos
Outros tutoriais
Veja todos os tutoriais e ferramentas disponíveis no Google Earth Solidário.
