ODK Collect e ODK Aggregate para armazenar e gerenciar seus dados
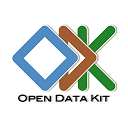
Muitas organizações estão usando dispositivos móveis para coletar dados no campo. O Open Data Kit (ODK) é um conjunto de ferramentas de código aberto que possibilita a coleta de dados usando dispositivos móveis Android, bem como o envio desses dados a um servidor on-line. Esse processo pode ocorrer mesmo sem conexão de Internet ou dados móveis no momento da coleta. Simplifique o processo de coleta de dados com o ODK Collect substituindo formulários tradicionais em papel por formulários eletrônicos que permitem o upload de texto, dados numéricos, GPS, fotos, vídeos, códigos de barras e áudio para um servidor on-line.
Criado por desenvolvedores do departamento da University of Washington's Computer Science and Engineering e membros do Change, o ODK é um projeto de código aberto disponível para todas as pessoas. Para saber mais sobre o ODK, ver as atualizações recentes, outros tutoriais e contribuir para o projeto, acesse getodk.org e confira nossos tutoriais.
Ao usar o ODK Collect, você pode escolher para onde enviar os dados que coletou no campo:
-
O ODK Aggregate, permitindo que você hospede formulários e respostas de pesquisas no seu próprio servidor baseado na nuvem.
-
O Google Drive e o Planilhas Google, permitindo que o ODK Collect acesse os formulários de pesquisa na sua conta do Google Drive e envie os dados coletados em um dispositivo Android diretamente para o Planilhas Google.
A opção Google Drive e Planilhas Google facilita a configuração da coleta de dados móveis. Faça o upload dos seus formulários do ODK no Google Drive, e o ODK Collect os localizará. Em seguida, colete os dados no seu dispositivo móvel off-line em campo. Quando estiver on-line novamente, envie-os para o Planilhas Google. Se seu formulário incluir fotos, elas serão armazenadas como não listadas no seu Google Photos Album Archive e vinculadas ao Planilhas Google. Essa é uma maneira simples e fácil de gerenciar e armazenar seus dados do ODK sem precisar configurar um servidor como o ODK Aggregate.
Se você precisar de uma opção mais simples e menos técnica para seu projeto, consulte nosso ODK Collect and Google Drive tutorial.
Conteúdo do tutorial
-
Pré-requisitos
-
Criar seu formulário de coleta e envio de dados
-
Configurar sua instância do ODK Aggregate
-
Implantar seu formulário
-
Instalar e configurar o ODK Collect
-
Coletar dados usando o ODK Collect
-
Visualizar seus dados
-
Ver seus dados no Google Earth
-
Discussão e feedback
-
Próximos passos
Pré-requisitos
-
Você precisa de uma Conta do Google (ou create a new Google Account)
-
É necessário ter um dispositivo móvel Android com o sistema operacional Android 1.6 ou mais atual.
Criar seu formulário de coleta e envio de dados
Há diversas maneiras de criar formulários para o ODK. Você pode usar o ODK Build (um designer de formulários "arrastar e soltar") ou criar seu formulário em uma planilha usando o XLSForm. A maioria dos usuários do ODK cria seus formulários no Excel, mas se você estiver criando um formulário pela primeira vez, o ODK Build pode ser a maneira mais simples de começar. Falamos sobre o ODK Build abaixo, mas se você tiver interesse em outros métodos, acesse os ODK Docs.
-
Acesse o ODK Build pelo link http://build.opendatakit.org/
-
Faça login em uma conta existente ou crie uma nova. Essa conta é diferente da Conta do Google, e você pode escolher usar um login e uma senha diferentes. Seus formulários serão salvos nessa conta para referência futura.
-
Clique no tipo de pergunta que você quer adicionar ao formulário (por exemplo: localização, texto etc.) na parte inferior da página.
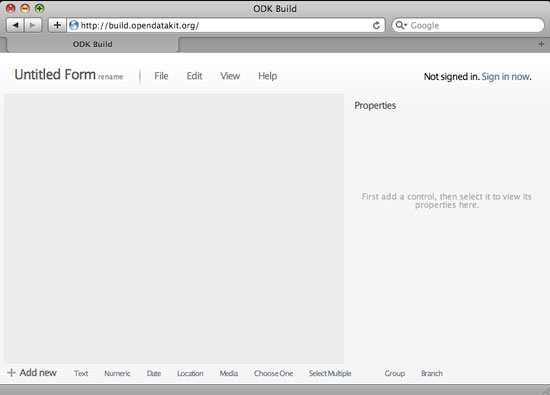
Cada pergunta tem várias propriedades comuns e exclusivas. Veja uma explicação sobre as propriedades comuns abaixo. Você não precisa salvar cada pergunta enquanto as adiciona, mas lembre-se de salvar o formulário quando terminar.
-
Insira uma pergunta de texto, como "What is your name?" (Qual é seu nome?) na seção "Caption Text" (Texto da legenda).
Preencha os campo de entrada no painel à direita. Opcional: você pode inserir uma extensão de caracteres mínima e/ou máxima para o campo de texto.
-
Insira um campo numérico para que os usuários possam registrar um número no formulário em perguntas como "What is your age?" (Qual é sua idade?) na seção "Caption Text" (Texto da legenda).
Na seção de propriedades, especifique se você quer registrar o número como um "Número inteiro" (Integer) ou "Decimal" (Decimal) (0,0)
-
Permita que os usuários do formulário especifiquem uma data. O smartphone irá registrar automaticamente a data atual, e permitirá que o usuário insira a data ou a modifique no seu formulário.
-
Se os usuários do seu formulário tiverem um dispositivo móvel equipado com um chipset GPS, você pode adicionar uma entrada de local no formulário. A pergunta solicitará que o usuário registre o local do GPS. O usuário poderá visualizar uma estimativa da precisão interna de GPS do smartphone, enquanto o GPS captura as posições de satélite.
-
Permita que o usuário do formulário anexe arquivos de mídia aos seus envios de formulário. Você pode selecionar imagem, áudio ou vídeo como formato de mídia. O formulário ativará o modo de câmera do dispositivo, modo de mensagem de voz ou modo de câmera de vídeo, e a mídia será armazenada com essa entrada de formulário. Por exemplo, insira "Take a photo" (Tirar uma foto) na seção "Caption Text" (Texto de legenda) e selecione "Image" (Imagem) como o tipo de mídia que será usada no menu suspenso. Dica: se souber que você terá uma conexão de Internet lenta quando for fazer o upload dos seus envios de formulário, e quiser ter fotos nos seus formulários, alguns dispositivos permitem que você reduza o tamanho de imagem padrão, para que o tamanho do arquivo seja menor quando você for enviar seus dados concluídos pela Internet.
-
Use o tipo de pergunta "Choose One" (Escolher uma) se quiser que o usuário selecione uma opção entre várias. Você pode especificar quais opções apresentará clicando em "Add Option" (Adicionar opção). Certifique-se de adicionar um valor subjacente às suas opções, isso é necessário para todas as opções. Use texto em caixa baixa e sublinhados ( _ ) em vez de espaços.
-
Use o tipo de pergunta "Choose Multiple" (Escolher várias) para perguntas com várias opções. Assim como acontece com "Choose One" (Escolher uma), certifique-se de adicionar um valor subjacentes para cada opção e use caixa baixa e sublinhados para os campos do valor subjacente.
Propriedades comuns nas perguntas do formulário
"Data name" (Nome dos dados) (obrigatório): este é o nome da variável armazenada no XML do seu formulário. É necessário usar caixa baixa e sublinhados ( _ ) em vez de espaços.
"Caption Text" (Texto da legenda) (obrigatório): insira sua pergunta como quer apresentá-la ao usuário.
Dica: especifique uma dica ou texto de ajuda para a pergunta. Observação: se for localizar seu formulário, é necessário inserir texto em inglês aqui, assim como o texto localizado. Se quer inserir texto padrão em inglês, é preciso criar os formulários como XML em um editor de texto. Veja a dica no fim deste tutorial para ter mais informações sobre a localização de formulários.
Valor padrão: são as informações padrão que serão apresentadas ao usuário. Por exemplo, se estiver coletando informações sobre um grupo de crianças e sabe que a idade da maioria das crianças é 12 anos, pode inserir "12" como valor padrão.
Somente leitura: se não quiser que o usuário possa inserir informações para esta pergunta, marque essa caixa.
Obrigatório: os usuários não poderão salvar um formulário como concluído se não tiverem inserido as informações para as perguntas marcadas como "obrigatório".
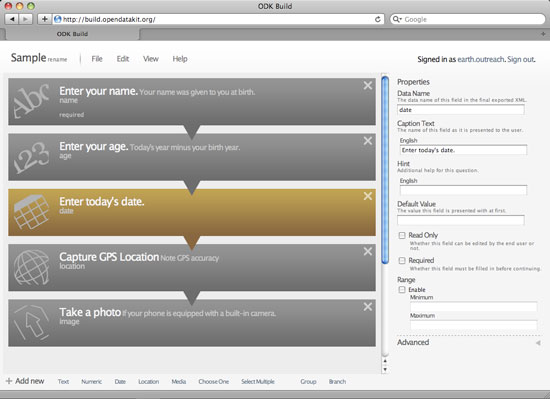
-
Quando terminar de criar o formulário, salve-o na sua conta do ODK Build. Acesse "File (Arquivo) > Save Form As (Salvar formulário como)". Na próxima vez que você fizer o login na sua conta, poderá selecionar "File (Arquivo) > Open (Abrir)" para abrir o formulário.
-
Para fazer o download do formulário para seu computador, selecione "Arquivo > Exportar como XML". Você verá o código XML. Clique no botão "Download" (Fazer o download) para salvar o arquivo no seu computador em formato .xml. Esse é o formato que você importará para seu dispositivo móvel na próxima etapa.
Mais informações sobre o ODK Build estão disponíveis no site site do ODK.
Configurar sua instância do ODK Aggregate
Agora, você precisará configurar sua própria instância do ODK Aggregate, onde poderá hospedar os formulários de pesquisa para serem transferidos pelos coletores de dados nos dispositivos Android. O ODK Aggregate também será usado para armazenar, gerenciar, visualizar, publicar e exportar seus dados de pesquisa coletados.
O ODK Aggregate é um aplicativo Java de código aberto que pode ser hospedado em provedores da nuvem, como o Google Cloud. Você pode saber mais sobre as opções do seu provedor de nuvem e revisar as instruções detalhadas sobre como instalar o ODK Aggregate no ODK Docs.
Implantar seu formulário
Depois de configurar sua instância do ODK Aggregate, você pode fazer o upload de formulários, a última etapa antes de começar a coletar dados no campo com seus formulários! Após o upload de um formulário, qualquer pessoa com uma Conta do Google que saiba o nome de domínio da instância do AppEngine pode ver seu formulário, seus envios e fazer o download do formulário para o dispositivo móvel dela e fazer o upload dos envios ao formulário. Você pode definir as preferências de acesso nas configurações do seu AppEngine
-
Clique na guia "Form Management" (Gerenciamento de formulários) na parte superior da página.
-
Clique no botão "+Add New Form" (+Adicionar novo formulário).
-
Você poderá selecionar o formulário para fazer o upload a partir do seu computador. Escolha o formulário .xml que quer enviar à sua instância do ODK Aggregate. Se seu formulário tiver arquivos de mídia associados a ele, por exemplo, imagens dentro de perguntas do formulário, você também pode fazer o upload de arquivos de mídia aos quais o formulário faz referência no XML aqui.
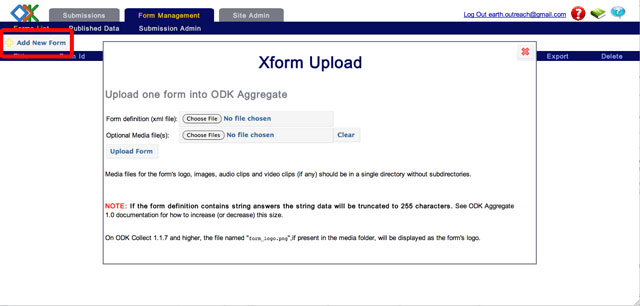
-
Clique em "Upload" (Fazer upload). Se o formulário XML estiver no formato correto, ele será enviado e aparecerá na página "List of Forms" (Lista de formulários).
Instalar e configurar o ODK Collect
-
Acesse a Google Play Store e pesquise pelo ODK Collect. Se você já tiver o ODK Collect instalado, atualize-o para ter a versão mais recente.
-
Abra o app ODK Collect.
-
Clique no menu (três pontos no canto superior direito).
-
Clique em "General Settings" (Configurações gerais).
-
Clique em "Server" (Servidor).
-
Em "Server Settings" (Configurações do servidor), clique em "Type" (Tipo) para alterar o caminho do destino para onde os dados do ODK Collect serão enviados.
-
Selecione o "ODK Aggregate".
-
Em seguida, clique no URL e digite o URL do seu servidor do ODK Aggregate.
-
Toque no botão "Back" (Voltar) para retornar ao menu principal.
Coletar dados usando o ODK Collect
-
Clique em "Get Blank Form" (Ver formulário em branco).
-
Pesquise o formulário que você acabou de adicionar inserindo o nome dele na caixa de pesquisa. Clique na caixa de seleção no lado direito e toque em "Download Selected" (Fazer o download dos itens selecionados). Você verá uma janela que informa "Success" (Êxito) quando termina o download do formulário. Faça o download da amostra de formulário que você acabou de criar.
-
No menu principal do ODK Collect, clique em "Fill Blank Form" (Preencher formulário em branco) e preencha suas informações. Quando tiver concluído, clique em "Send Finalized Form" (Enviar formulário finalizado) e seu envio será feito para a instância do ODK Aggregate.
Visualizar seus dados
-
Na sua instância do ODK Aggregate, clique na guia "Submissions" (Envios) e selecione o formulário "Sample" (Amostra) no menu suspenso ou o nome do formulário cujos envios você quer visualizar. Clique no botão "View Submissions" (Visualizar envios) ao lado do formulário "Sample" (Amostra).
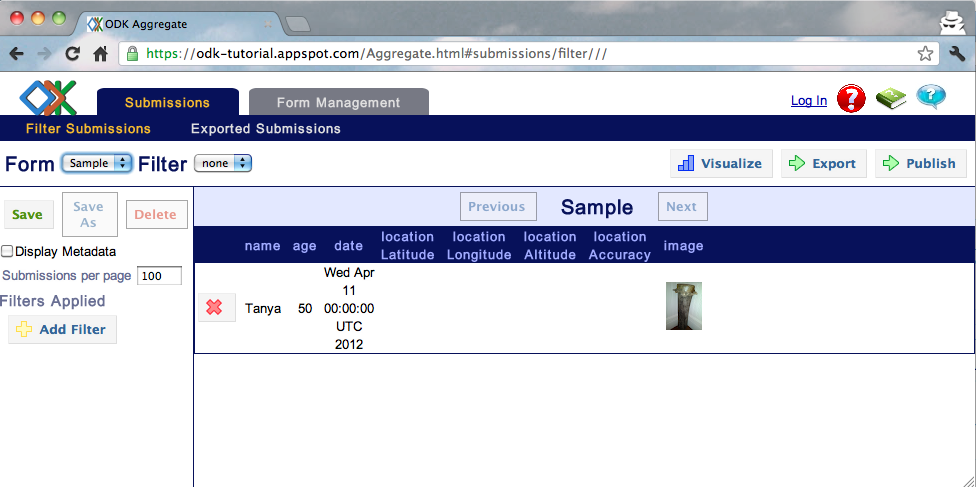
-
Os envios criados por você e os envios concluídos enviados por outras pessoas para sua instância do ODK Aggregate estarão visíveis. Os envios com fotos possuem um link à direita da linha para que cada envio de foto individual seja visualizado.
Ver seus dados no Google Earth
Você também pode ver seus dados no Google Earth.
-
Na página "List of Forms" (Lista de formulários) da instância do ODK Aggregate, clique em "Create KML file" (Criar arquivo KML).
-
Várias opções serão exibidas. Para "Field to Map" (Campo a ser mapeado), selecione o campo que corresponde à pergunta do local de GPS do seu formulário. Para "Title Field" (Campo de título), selecione o campo que você quer exibir na parte superior dos balões pop-up do Google Earth. Para "Picture Field to Display" (Campo da imagem que será exibida), selecione o campo que corresponde a sua foto. Clique em "Submit" (Enviar), e seu arquivo de KML do Google Earth começará a ser transferido.
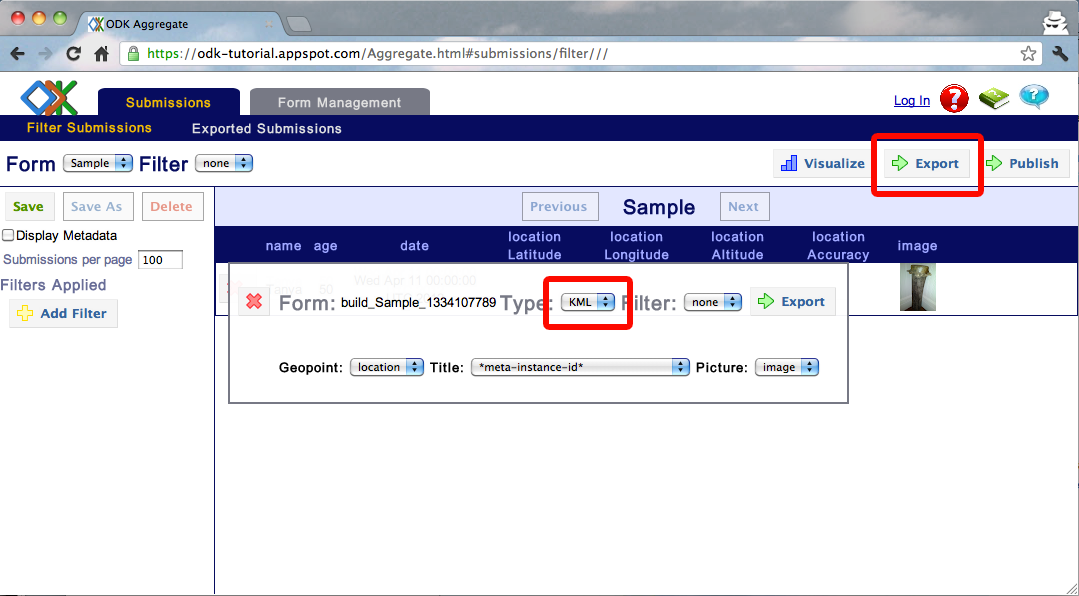
-
Após o fim da transferência, clique duas vezes sobre o arquivo para abri-lo no Google Earth. As marcações para cada envio de dados deverá ser exibida. Se clicar em uma marcação para abrir o balão, uma tabela com os valores de dados para esse envio será exibida.
Se você estiver usando o formulário Sample.xml, veja como seus balões pop-up serão exibidos:

Dica: depois de importar seus dados para o Google Earth, você pode adicionar pontos, linhas e polígonos adicionais para contar uma história sobre os resultados da coleta de dados em campo. Learn how to Annotate Google Earth.
Se há imagens históricas disponíveis para a região na qual você está trabalhando, é possível ver as mudanças com o passar do tempo. Learn more about historical imagery in Google Earth.
Você também pode usar o Google Earth para criar um passeio narrado para contar a história da região na qual está coletando dados, a finalidade e os objetivos da sua coleta de dados, e as condições no campo. Learn more about creating narrated tours in Google Earth.
Discussão e feedback
Alguma dúvida sobre este tutorial? Gostaria de nos enviar algum comentário? Acesse a Comunidade de Ajuda do Google Earth para discuti-lo com outras pessoas.
